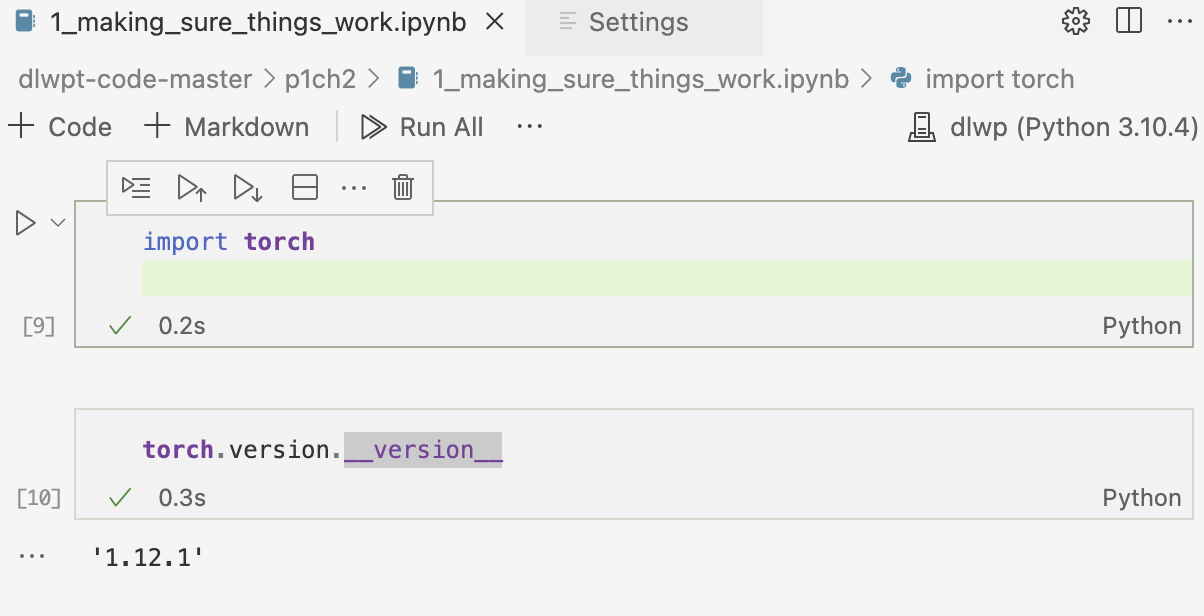First, I should configure rPi.
This is done through download from https://www.raspberrypi.com/software/ – the software is called Raspberry Pi Imager. Selecting Raspbian, without GUI is the first step. Then, I should configure it. I should select SSH access and then set a username/pass. After that, just boot up the rPi – it should work.
ssh to the newly running rPi and install the actual Pi-Hole:
https://docs.pi-hole.net/main/basic-install/
Just select curl based install. It should work. Then, obviously, you should configure it. The pi-hole config file is /etc/pihole/pihole-FTL.conf
; Comments should start with #; to avoid issues with PHP and bash reading this file
PRIVACYLEVEL=0
MAXDBDAYS=7
DBFILE=/mnt/ext/pihole-FTL.db
Reboot and check if everything is working. You can delete the password of the web interface:
pihole -a -p
Next thing is setting the static IP. This is done on the modem – please look it up. And of course, finally, setting as DHCP filter – This is done in the app on the phone – Deco app. Cannot be done through web interface